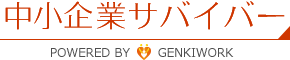ホームページを自作しようシリーズの第4回目です。
(1回目 ①ドメインの種類による違いと上手な選び方 )
(2回目 ②ドメイン取得手続きとWhois代理公開 )
(3回目 ③レンタルサーバーの利用手続きと初期設定 )
レンタルサーバーの初期設定とドメインのネームサーバーの変更手続きが終わったら、何もせず24時間は待ちましょう。これはネームサーバーが変更したものに切り替わるのに、だいたい1日ぐらいかかるためです。
1日経ったら、ネームサーバーの切り替えが完了したかどうか確認します。
今回設定したドメイン(URL) を実際に開いてみると、確認できます。
※ 確認の際は必ず、http:// も含めて入力してください。
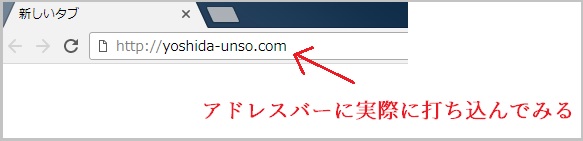
URLを入れて開くと、次のようにエックスサーバーの画像が表示されればOKです。
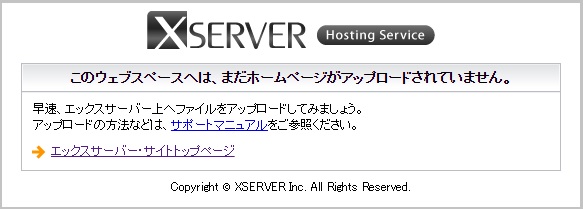
ここまで確認できたら、いよいよホームページの作成にとりかかります。
ホームページの作成はWordPress(ワードプレス) というシステムを使って行います。
- 文章や画像だけ用意すれば簡単にネット上に記事を公開できる仕組み。つまりホームページ作成が簡単に行える。HTMLやCSSといった専門知識がほとんどなくても扱える。
- この仕組みはオープンソースのため無料で利用できる。
- テンプレートという最初からある程度デザインができあがっている型があり、この型を使えば本当に文章と画像を用意するだけでホームページが完成する。
データベースを準備しよう
WordPressを使うためには、サーバーにこのシステムをインストールする必要があります。
日本語で言いなおすと、
ワードプレスを使うためには、サーバーにこの仕組みを設置する必要があります。
そのためにまず、サーバーにWordPressを設置するためのスペースを用意しなければなりません。
このスペースのことを「データベース」といいます。
全体の流れとしては次のような感じです。
サーバーパネルにログインする
まずエックスサーバーの インフォパネル というところにログインします。

次に サーバーパネル をクリックしてログインします。
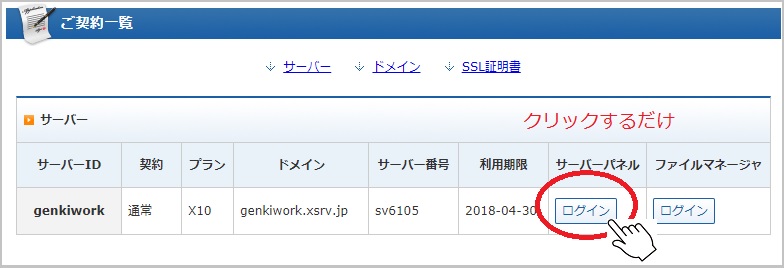
データベースの設定を行う
データベースの項目の下にある「→ MySQL設定」をクリックします。
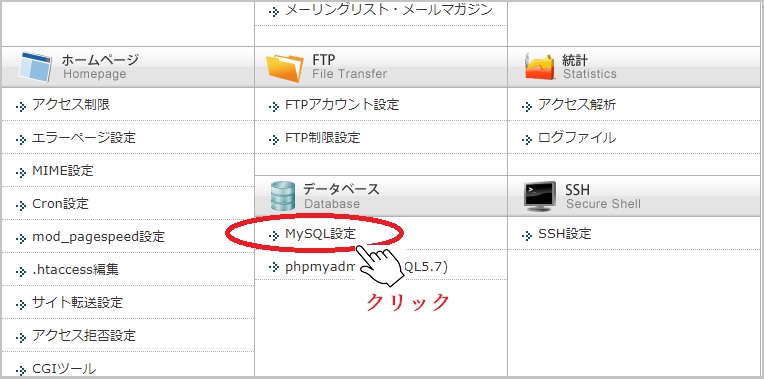
次に「MySQL追加」をクリックします。

任意の英数字を入力して、データベース名を決めます。なんでもよいのですが、忘れにくいものにして必ずメモをしておいてください。
文字コードは必ず「UTF-8」にします。はじめからこの設定になっていますので、そのまま「追加(確認)」をクリックしてください。
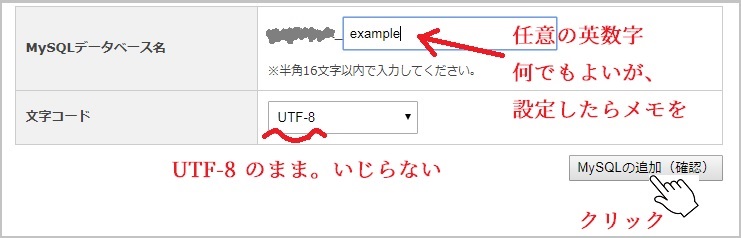
次の画面で「MySQLデータベースの追加(確定)」をクリックします。
「MySQLデータベースの追加を完了しました。」と表示が出るので、「戻る」をクリックします。
そして次は「MySQLユーザ追加」をクリックしてください。

次に「MySQLユーザID」と「パスワード」を設定します。
IDを考えるのが面倒な方は master にしてください。
パスワードはこのあとの、WordPressのインストールの際に使いますので必ずメモをとってください。

確認画面が出ますので、「MySQLユーザの追加(確定)」をクリックしてください。
「戻る」をクリックしてください。
次に「MySQL一覧」をクリックします。
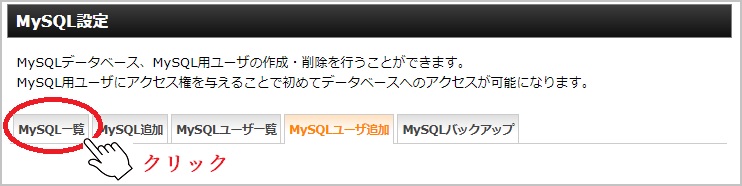
先ほど作ったデータベースのアクセス権所有ユーザが ユーザーはいません の状態になっているので、すぐ右側のアクセス権未所有ユーザ の中から 〇〇〇_master を追加します。
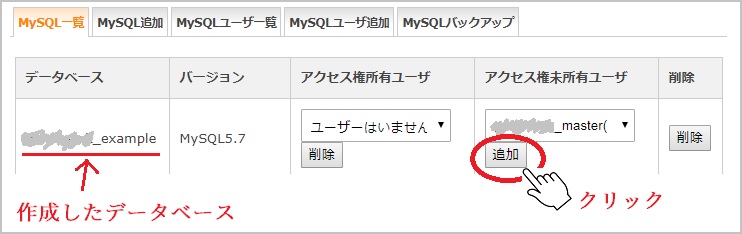
ここまでで、データベースの設定が完了します。
WordPressをインストールしよう
データベースの準備ができたら、いよいよWordPressのインストール(設置) です。
まず再び、サーバーパネルのトップページにはいります。
サーバーパネルトップページの左側メニューの一番下に「設定対象ドメイン」という項目があるので、この中から 今から作ろうとしているホームページのドメインを選んでください。
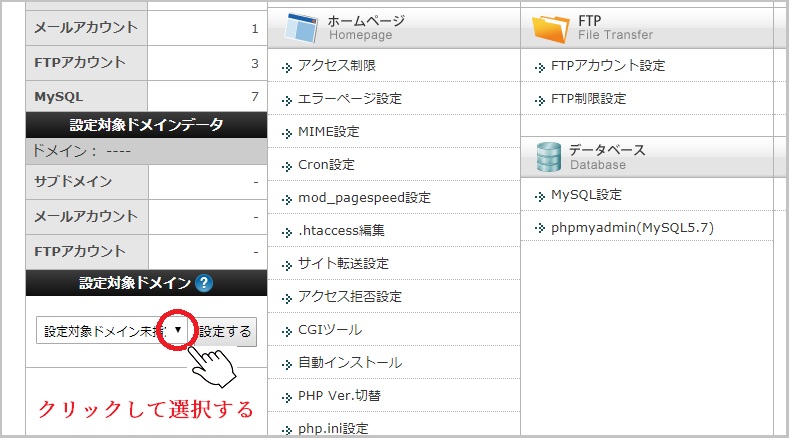
ドメインを選択したら次に、ホームページの項目の「→ 自動インストール」をクリックします。
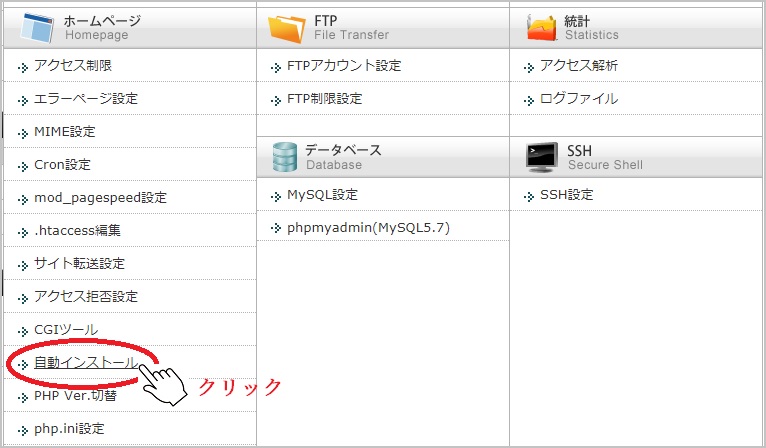
「プログラムのインストール」を選択します。
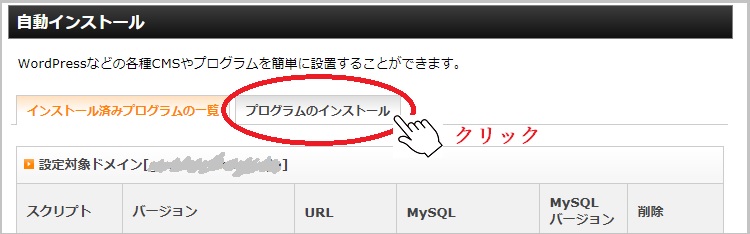
WordPress日本語版の「インストール設定」をクリックしてください。
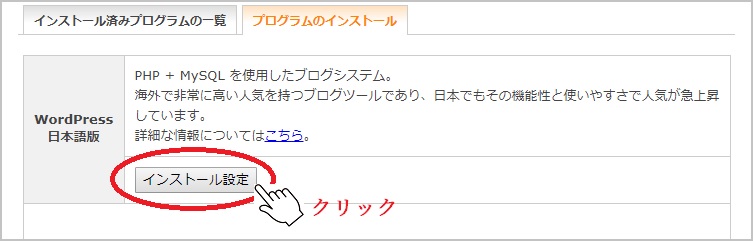
ここから、WordPressをインストールするための細かい設定にはいります。
まずインストールURLが選択したドメインのURLになっていることを確認してください。
「/ 以降の空白」はとくに気にせず空白のままで構いません。
例: http://yoshida-unso.com/blog ← このようにすると、すでに公開されている「yoshida-unso.com」というホームページの下にあらたにWordPressを設置できる。
ブログ名の項目は、ホームページのタイトル名を入力します。これはあとでいくらでも変更できるので、とりあえずのもので結構です。
ユーザー名とパスワードはWordPressの管理画面にログインするために使うものです。
この先 ずっと使う大事なものなので、必ずメモをとってください。これを忘れるとホームページ作成が前に進みません。
メールアドレスは普段良く使っているものにしてください。不具合などの連絡に気づかないと予期せぬトラブルにも対応できません。そうならないためにも、普段使っているメアドにしましょう。
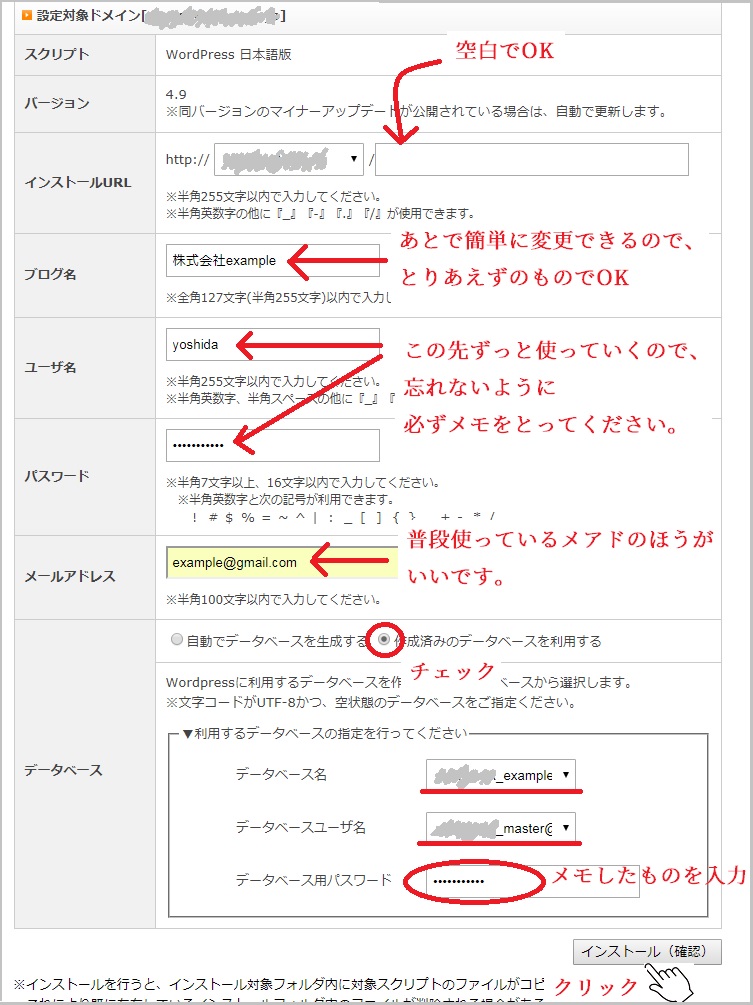
↑ データベースの項目は「作成済みのデータベースを利用する」にチェックを入れて、作成したデータベースとユーザ名を選択します。
そして MySQLユーザ追加のところで設定したパスワードを入力します。
あとは「インストール(確認)」をクリックし、「インストール(確定)」をすると完了です。
WordPressの管理画面にはいってみよう
前項までの操作でWordPressのインストールが終了すると次のような画面が出てきます。
そして http://からはじまる青い文字をクリックすると、あなたの会社のホームページ(WordPress) の管理画面にアクセスします。
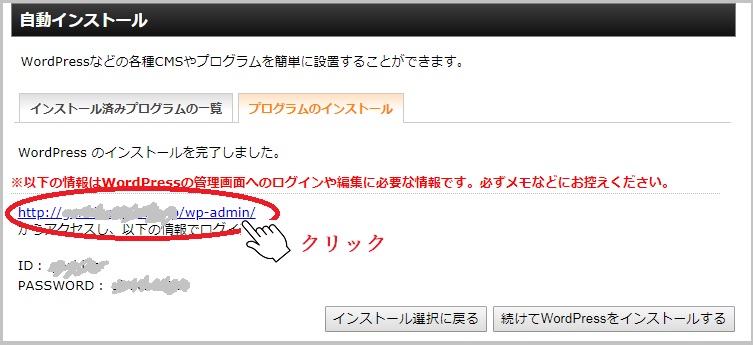
ユーザー名もしくはメールアドレス と パスワード を入力して、ログイン状態を保存するにチェックを入れ、ログインします。(※ この先ずっと使うと説明したユーザ名とパスワードです。)
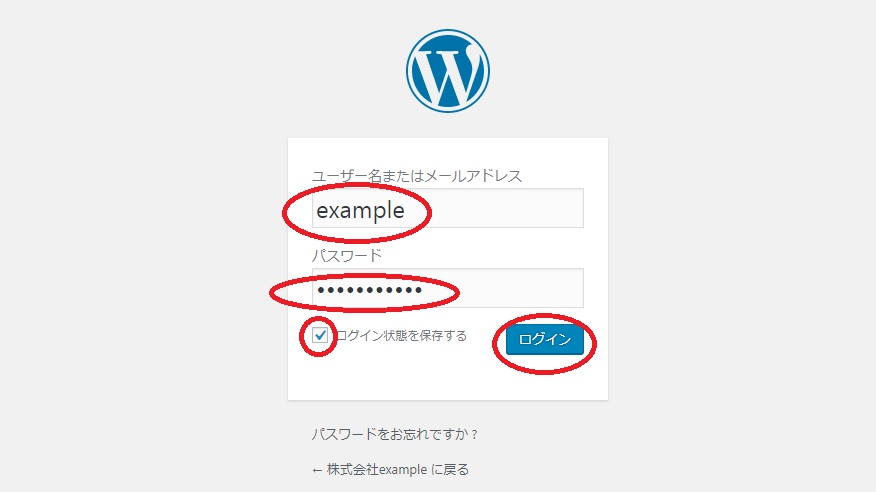
次のような画面が出てきます。
これがWordPressの管理画面です。
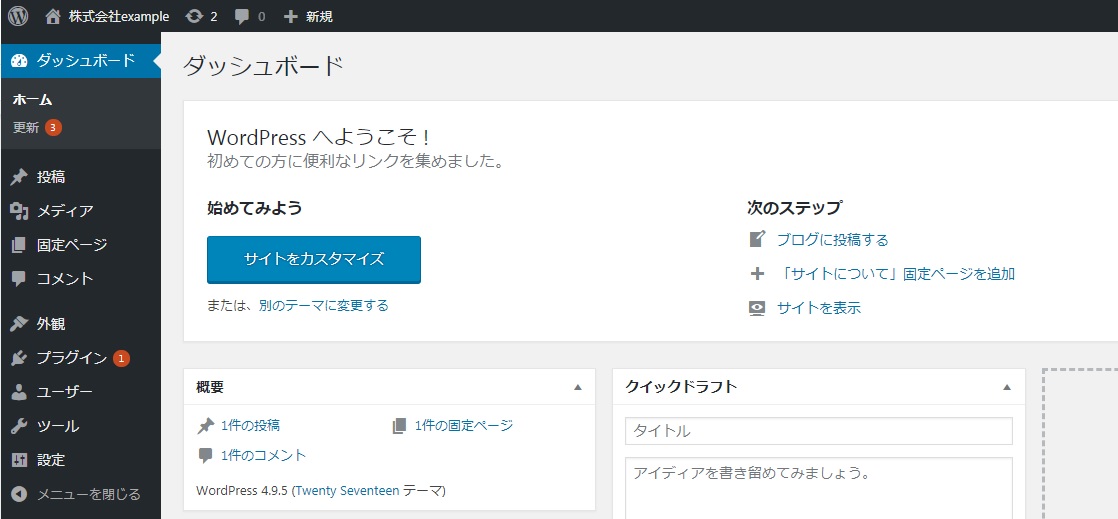
ボタンが多いので戸惑うかもしれませんが、絶対にすぐ慣れますので安心してください。
なによりWordPressの使い方を覚えると、この先ネットで情報発信していくうえで大きなアドバンテージになります。
ではまず、現時点であなたの会社のホームページがどのように表示されているか実際に見てみましょう。
管理画面の左の一番上にカーソルを合わせると、「サイトを表示」という項目が出てくるので、そこをクリックします。
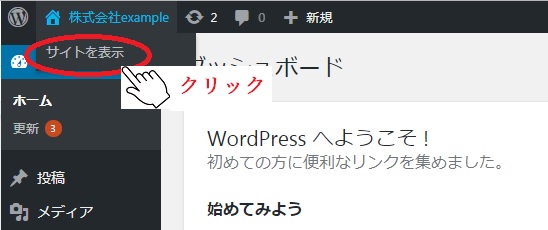
ホームページが表示されます。

写真の右の下の方にある、小さな白い ↓ を押すと、文章が出てきます。
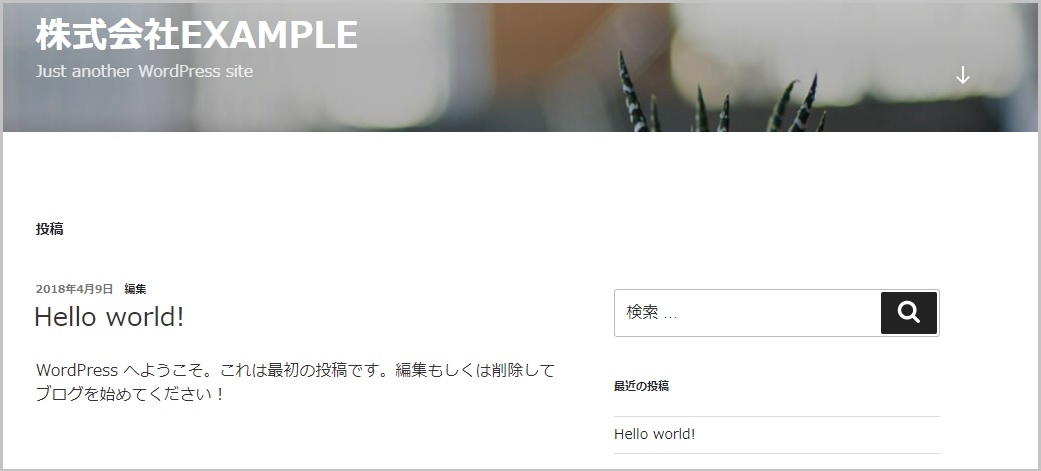
「Hello world!」とか、その下の「WordPress へようこそ。」と書かれている箇所をこれから自由に自分の思うがままに編集していくことができます。
デザインももちろん変更できます。
いかがでしょうか?
「案外ネット上に、文章や画像を公開するのなんて簡単だな」と思われたでしょうか?
私ははじめてここまで自分でできた時、ちょっと感動したのを覚えています。
今はツイッターやFacebookなど、自分の言動を簡単にネット上に公開できるツールがたくさんあるので、あまり感動しないかもしれませんが、当時の私はこれに感動してしまいました。
では実際の文章作成やデザイン変更は次回の記事で説明するとして、その前に最初にしておかなければならない設定をあと一つだけ説明します。
再びWordPressの管理画面に入ります。
すでにログイン状態のときは画面の上端に「黒い帯」が現れるので、そこの左側の「ダッシュボード」をクリックしてください。管理画面に入れます。
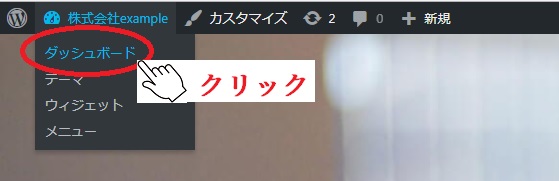
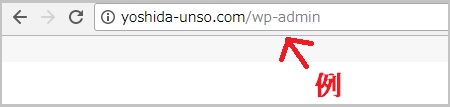
するとユーザー名とパスワードを入力する画面が表示されますので、ここからログインできます。
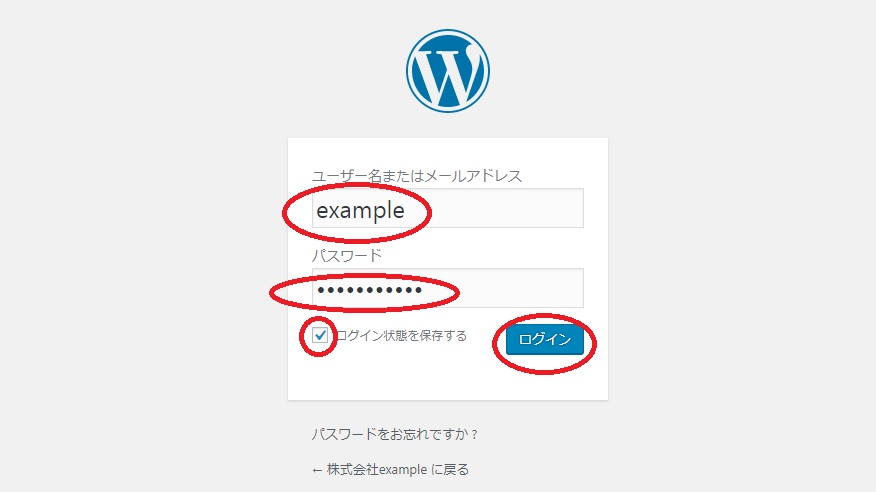
ログインしたら、画面左側メニューの「設定」にカーソルを合わせ、「表示設定」をクリックしてください。
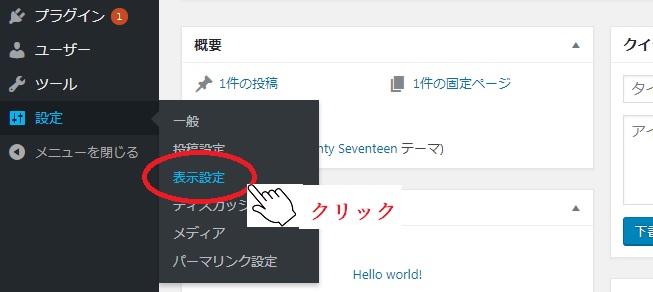
出てきた画面の下のほうにある「検索エンジンがサイトをインデックスしないようにする」にチェックを入れて、「変更を保存」をクリックします。
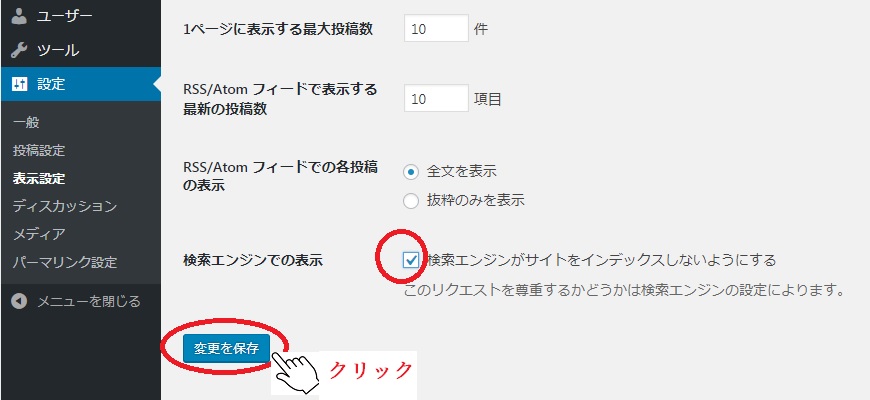
この設定にすることによって、Googleなどの検索エンジンがこのホームページを認識することができなくなります。
「これからどんどんネット集客していきたいのに、なんで検索エンジンから隠すんだ?」と思われるかもしれませんが、これは未完成で内容がないホームページを認識させないための設定です。
未完成つまり低品質のホームページを先に検索エンジンに認識させてしまうと、低評価をくらい後々のネット集客に不利になります。これを避けるための処置です。
完成したあとに、このチェックを外すと検索エンジンに認識されるようになるので、心配はいりません。
ここでWordPressのインストールと初期設定の説明を終わります。