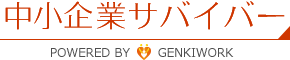ホームページを自作しようシリーズの第3回目です。
(1回目 ①ドメインの種類による違いと上手な選び方 )
(2回目 ②ドメイン取得手続きとWhois代理公開 )
ドメインの取得手続きを済ませ、次にすることはレンタルサーバーの利用手続きです。
サーバーとは、ホームページの情報つまりデータを保管するためのパソコン。
このサーバーパソコンから見たいページの情報が提供されることで、我々はホームページを見ることができます。
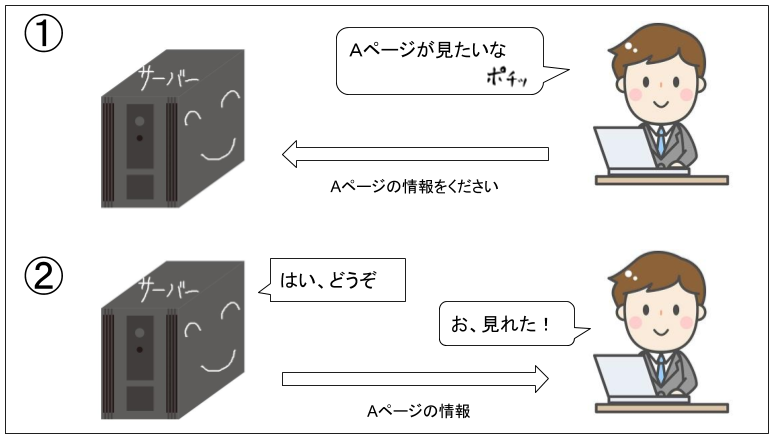
この①と②の通信が 0.〇秒という間に行われます。
サーバーパソコンを管理するには専門知識が必要なので、専門の会社にサーバーの管理と運用を任せます。
※ 管理会社のサーバーパソコンを借りる形になるので、このサーバーを提供する会社のことを「レンタルサーバー」と呼びます。
レンタルサーバーの利用手続き
当ブログではレンタルサーバーはエックスサーバーをおすすめしています。
おすすめする理由はまた別記事で紹介します。
新規の申し込み手続き
エックスサーバーのお申し込みフォーム画面の「新規お申込み」を押します。
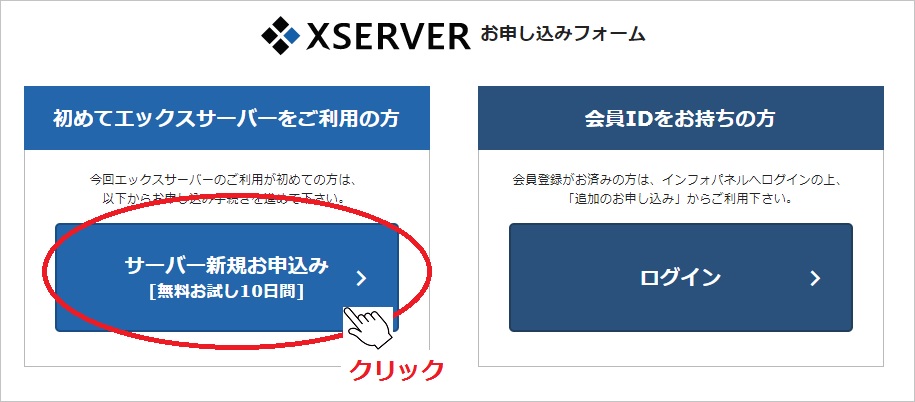
次に必要事項を入力し、「お申し込み内容の確認」を押します。
サーバーID(初期ドメイン)は任意の文字列(3~12文字の英数字)を設定します。これは実際のホームページのアドレスに使用するものではないので、覚えやすい文字列にしておけばよいです。会社名のアルファベット表記とかで構いません。
プランは X10(スタンダード)で十分です。
メールアドレスは必ず普段使っているものを設定してください。レンタルサーバーから、初期設定に関する情報や更新のお知らせなど重要なメールが届きます。全然使っていないメアドにしてしまい、メールチェックを怠るとある日突然ホームページが消えるみたいなトラブルに発展しがちです。
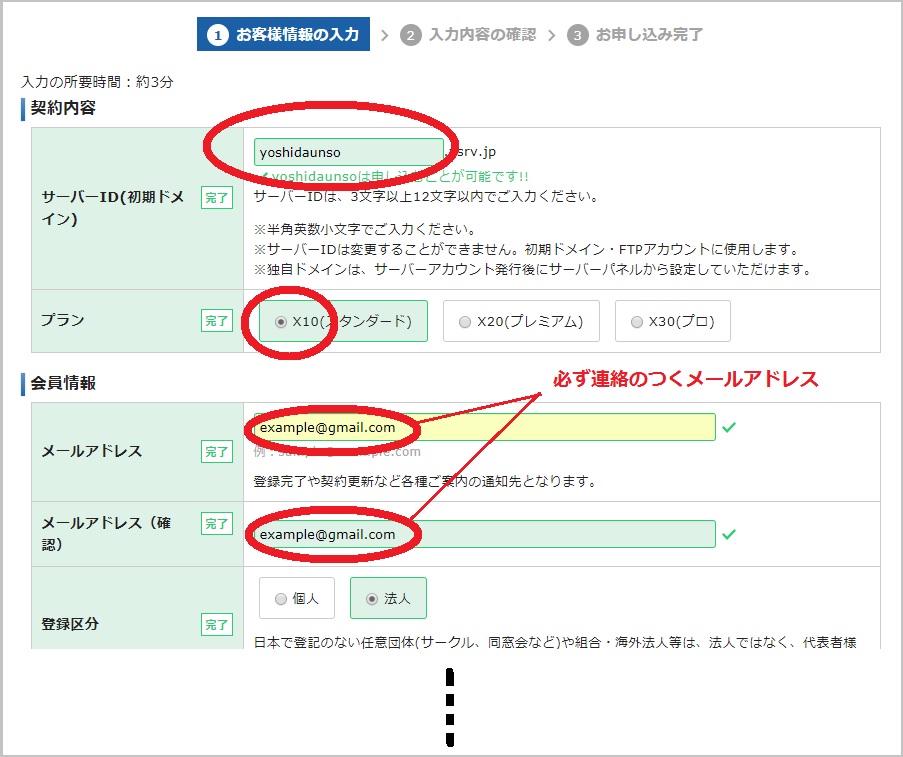
あとは流れに沿って入力し、お試し期間開始まで進んでください。
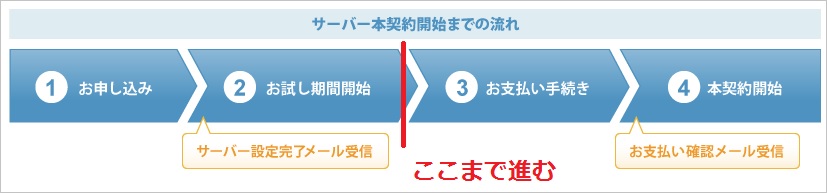
エックスドメインの管理画面から申し込む場合
エックスドメインの管理パネルにログインし、「連携サービス申し込み」を押してください。
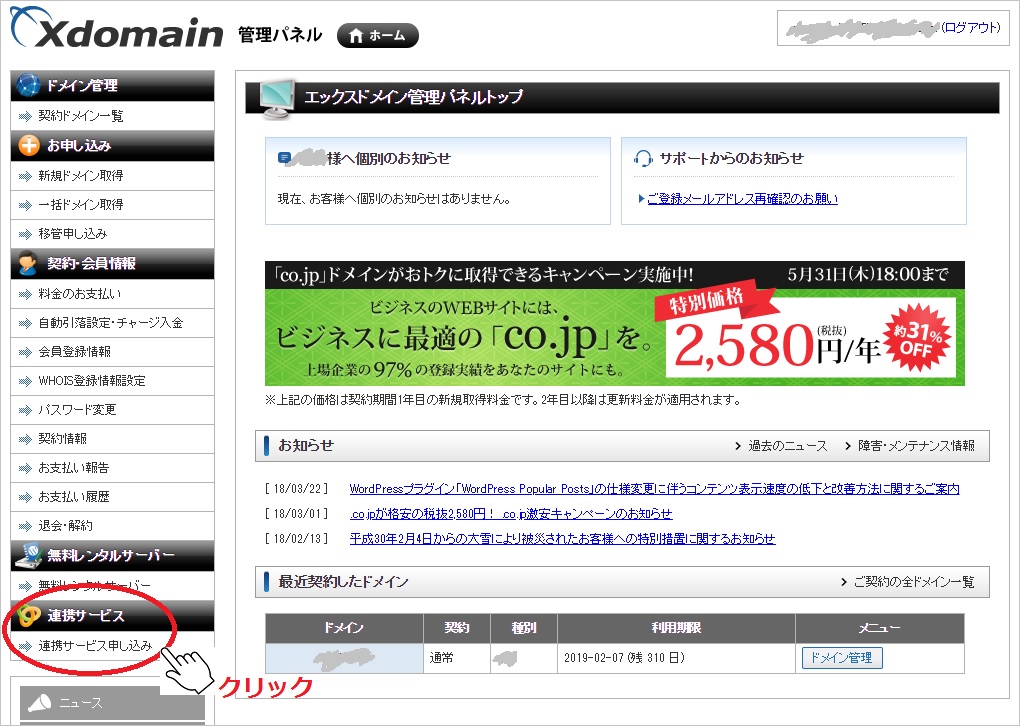
次に一番上のエックスサーバーの「このサービスを申し込む」を押します。
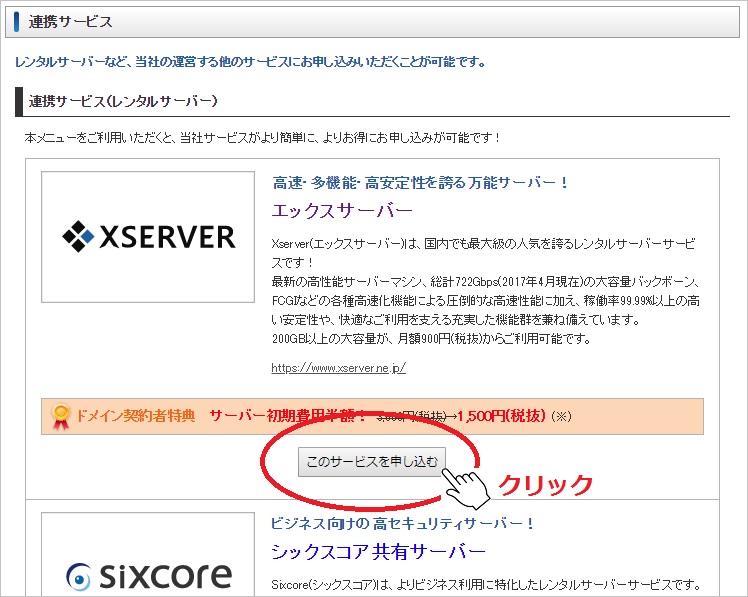
必要項目を入力し、「申し込み内容の確認」を押す。
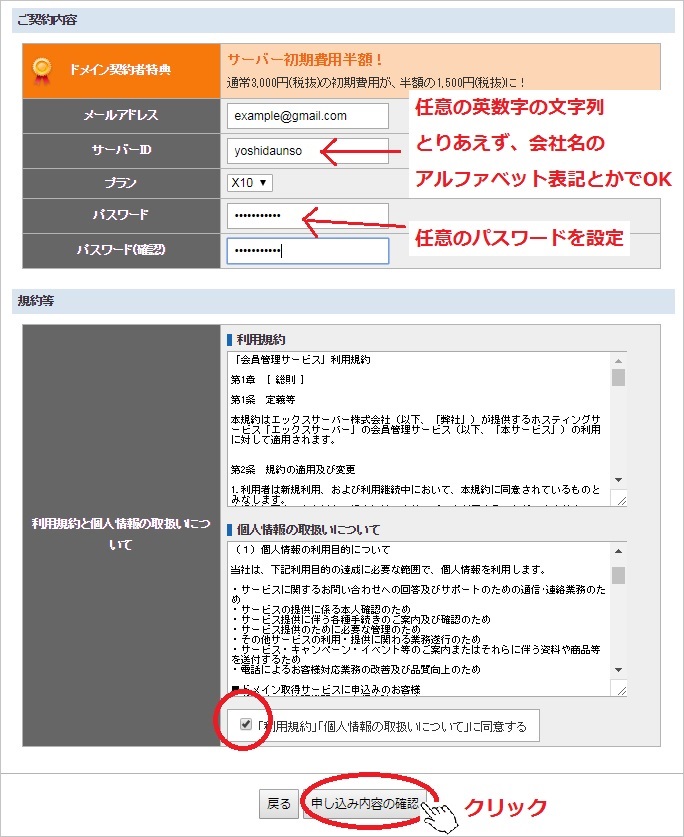
あとは画面の指示に沿って進めてください。
サーバーの初期設定
サーバーの申し込み手続きが終わると、エックスサーバーから次のような件名でメールが届きます。
「Xserver サーバアカウント設定完了のお知らせ (試用期間)」
このメールに書かれている内容はずっと使いますので、必ず保存しておいてください。印刷もしているほうがよいかもしれません。
メールが届いたあとにする初期設定の作業は、「独自ドメインの設定」と「ネームサーバーの変更」です。ここまで行うと、ホームページを作るための準備が完了します。
独自ドメインの設定
まず、エックスサーバーの インフォパネル というところにログインします。
パスワードは先ほど送られてきたメールに記載されています。(▼ユーザーアカウント情報 の箇所に記載されています。)

パスワードはログイン後に、自分の管理しやすいものに変更することをオススメします。
インフォパネルにログインしたら次に、サーバーパネル にログインします。
これはクリックするだけで入れます。
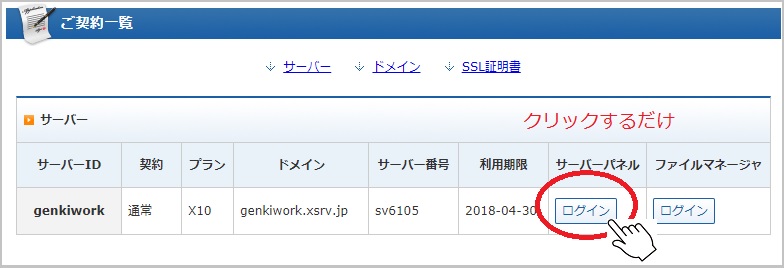
ここからは超重要な作業なので、間違えずに確実に行ってください。
サーバーパネルにログインしたら、ドメイン設定 ⇒ ドメイン設定の追加 と進みます。
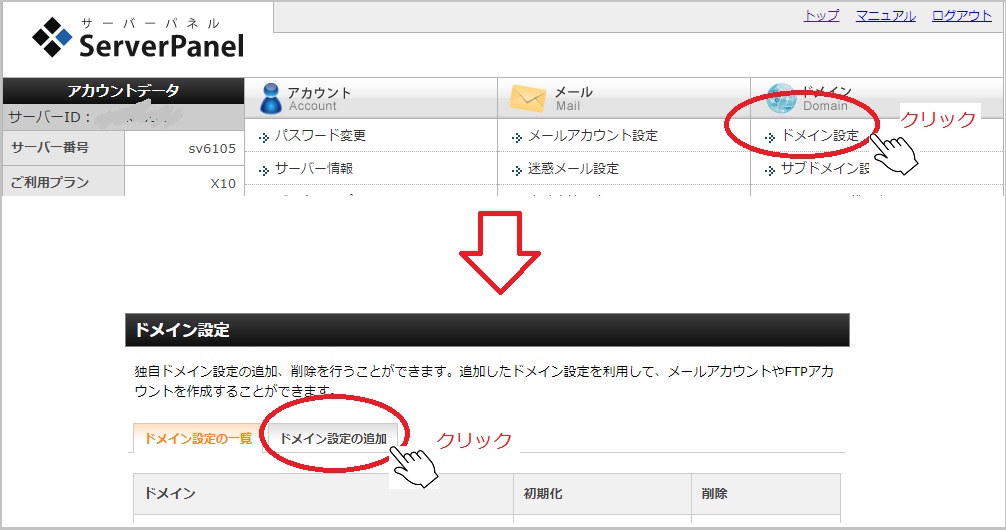
次に、ホームページを自作しよう②ドメイン取得手続きとWhois代理公開 で取得したドメイン名を入力します。そして「無料独自SSLを利用する」にチェックを入れてから「追加」ボタンを押してください。
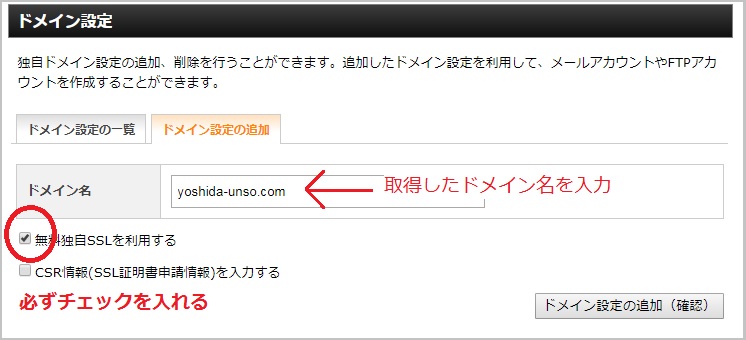
最初のSはSecure(安全な)という意味です。SSLを実装しているとデータを送受信するときに暗号化して通信できます。
今後はすべてのサイトにSSLを実装するようGoogleは求めています。しかし古いサイトなどは対応できておらず、何年か先には大きな問題になるかもしれません。
とにかくSSLは必ず実装しなくてはならない(いずれそうなる)と覚えておいてください。
ややこしいので、この独自ドメインの設定の際に済ませておきましょう。
ドメインの追加の「確定」ボタンを押すと、ここでの作業は終了です。
ネームサーバーの変更
ドメインはネット上の住所の役わりを果たすと前々回の記事(ホームページを自作しよう①ドメインの種類による違いと上手な選び方)で説明しましたが、実はこのドメインだけではホームページを見つけることができません。
ネームサーバーとドメインがセットになって、はじめてホームページが見つかる つまり表示されます。
エックスサーバーで設定した独自ドメインのホームページを表示するためには、ネームサーバーの設定を初期値からエックスサーバーのものに変更する必要があります。
以下、ネームサーバーの変更方法を説明します。
まず独自ドメインを取得した業者の管理画面にログインします。(今回はエックスドメインの場合で説明します。)
次に「ドメイン管理」⇒ 「ネームサーバーの確認・変更」⇒ 「ネームサーバーを変更する」と進んでいきます。
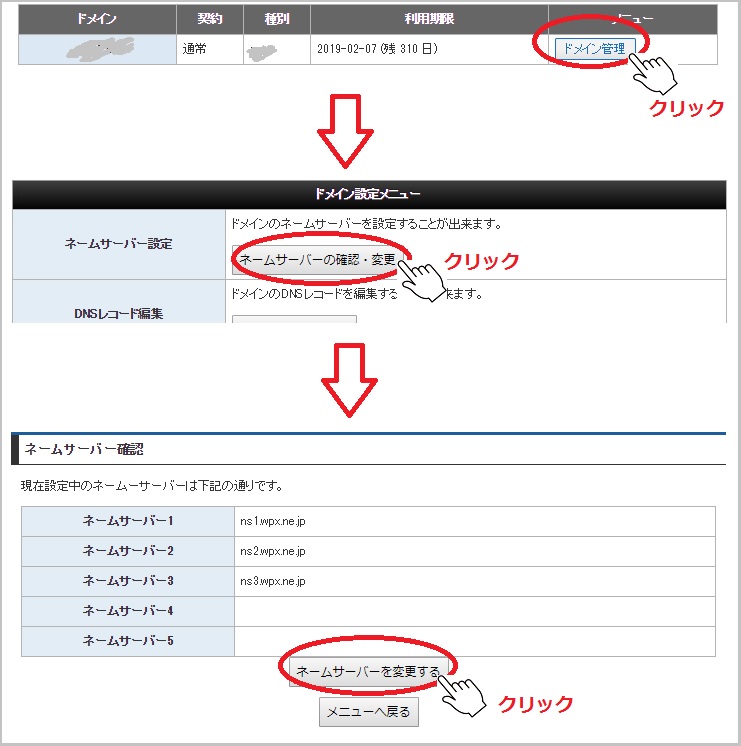
ネームサーバー変更画面で、利用サービスの中から「エックスサーバー」を選択し、確定を押せば完了です。
直接編集する場合は、レンタルサーバーから送られてきたメールに記載されている ns1.xserver.jp~ns5.xserver.jp までを入力し確認 ⇒ 確定 と進めば完了です。
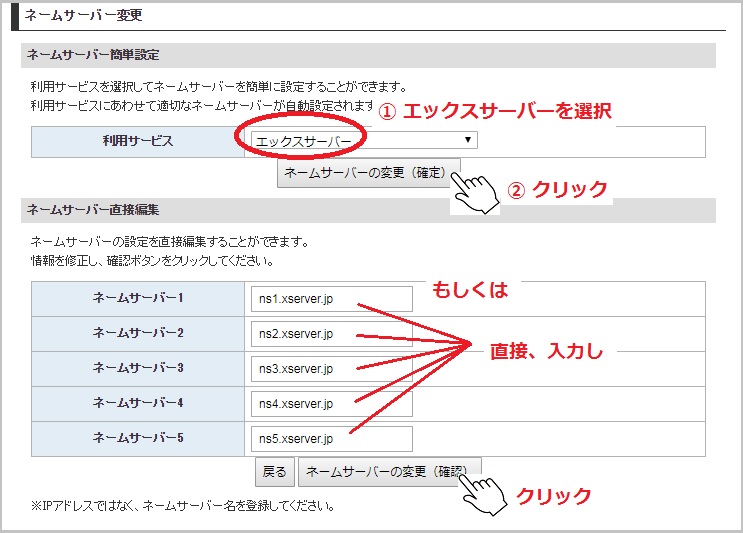
レンタルサーバーの利用手続きと初期設定は、ひとまずこれで完了です。